このようなお悩みにお答えします。
何か調べ物をするときによくたどり着く様々なブログ。
情報発信、勉強、副業などいろいろな理由で興味を持ってみたはいいけど、実際どこから手を付ければいいのか。
一般的な日記のようなブログとは違い、おしゃれで読みやすいブログをはじめたい。
「ブログをはじめてみよう!」と思い立っても、何から始めればいいかわからないと困ってしまいますよね。
これからブログを始める方でも簡単にブログがはじめられるように、全手順画像付きでブログの始め方を解説します。
「ドメイン」や「SSL化」などの専門用語がわからなくても、全然大丈夫です!
手順通りに進めていただければ難なくブログを開設できますので、この記事を読みながらブログを始めてみてください。
ぼくが紹介するのは「WordPress」というサービスを使ったブログの始め方になります。
アメブロや楽天ブログ、Noteなどいろいろなブログサービスがありますが、その中でも最も自由度が高いブログ運営に向いているのが「WordPress」です。
ゲーム感覚で自分のサイトが作れるWordPress
WordPressとは、PHPと呼ばれるプログラミング言語で作られたCMSと呼ばれるものの一つで、ブログや会社のホームページ、お店のホームぺージなどのウェブサイトを作ることができるシステムです。
CMSのイメージとしては、「設備(コード)を準備(プログラミング)して整った状態の調理前のキッチン(CMS)」です。
そこで料理を完成させるのがコックさんにあたる「サイト運営者」すなわち「みなさん」です。
どのような食材でどのように調理するのかはあなた次第。
そうして出来上がった「料理(ウェブサイト)」を「お客様(ユーザー)」に提供します。
「WordPress」では、自分でコードを書いてプログラミングして...と言った作業が必要なく、ゲームのキャラクリや着せ替え感覚でウェブサイトが作れます。
そして、何よりも「自由度が高い」です。
![]()
簡単な機能だけのサイトであれば簡単に作れますが、よりいいものを作ろうとすればコードを書き換えたり追加したり、それなりに知識が必要です。
ですが、安心してください。
ぼくも全くのど素人から自分で勉強してこのサイトを作ってきたので、超初心者のあなたでも大丈夫です。
WordPressブログを始めるのに必要な3つの要素
最初にWordPressブログに必要な3つの要素をお話します。
Webサイトの仕組みを例えるのによく言われるのが、「住所を決めて土地を買って家を建てる」です。
WordPressでブログを開設するには、次の3つの要素が必要になります。
WordPressブログ開設に必要な3つの要素
- ドメイン(住所)
- サーバー(土地)
- WordPressサイト(家)
ドメインやサーバーといった名前は、聞いたことはあっても実際よくわからなかったりしますよね。
住所(ドメイン)を決めて、土地(サーバー)を借りて、家(WordPress)をつくるというイメージです。
WordPressでブログを始めるまでの3つのステップ
WordPressでブログを始めるまでを、以下の3つのステップで説明します。
WordPressを始める3つのステップ
step
1サーバーを契約する
step
2ドメインを取得する
step
3WordPressを設定する
実は、ぼくがおすすめするレンタルサーバーだと実質2ステップで行けちゃいます!
WordPressブログの始め方①:サーバーを契約する
まず初めにサーバーを契約します。
このサーバー上に自分のサイトが作り上げられていくわけです。
専門家や研究員、企業でない限りはサーバーはレンタルするのが一般的です。
今まで複数レンタルサーバーを契約しましたが、現在は数あるレンタルサーバーの中で『ConoHa WING』が1番のおすすめです。
コスパ・スピード・安定性・使いやすさどれを取ってもおすすめできます。
では、『ConoHa WING』がおすすめな理由を説明していきますね。
ConoHa WINGのおすすめポイント
ConoHa WINGの強み
ConoHa WINGのおすすめポイントは以下の通りです。
ConoHa WINGのおすすめポイント
- 国内最安値水準の月額643円から
- 独自ドメインを2つも無料で取得できる
- サーバー処理速度が国内No.1
- WordPressが簡単に始められる
- 管理画面が分かりやすい
- サポート対応満足度No.1
- 初期費用0円
ConoHa WINGは「国内No1の表示速度」と「わかりやすく簡潔なサービス」、「料金の安さ」が特徴です。
さらに「独自ドメインが無料で2つ」も取得できて「初期費用が0円」なので、ブログを始めるにあたって発生するコストは毎月レンタルサーバー代のみ「643円(最安値)」だけというのが激アツです。
ということは、毎月643円以上を稼げるブログにしてしまえばすぐに元が取れちゃいます。
元々はエックスサーバーを使っていましたがConoha WINGに乗り換えました。
コスパや性能を考えると現状1番おすすめできるのが『ConoHa WING』になります。
【2024年8月31日まで】いま申し込むと最大54%OFF
ConoHa WING スタート応援キャンペーン
現在ConoHa WINGで「スタート応援キャンペーン」が実施されています。
今なら全プランで長期利用割引プランがあり「最大54%OFF」になっております。
以下はベーシックプランの月額料金の通常料金と割引料金の比較になります。
ベーシックプラン割引料金比較
- 3ヶ月:
1,452円/月→ 1,331円/月 - 6ヶ月:
1,452円/月→ 1,210円/月 - 12ヶ月:
1,452円/月→ 971円/月 - 24ヶ月:
1,452円/月→ 842円/月 - 36ヶ月:
1,452円/月→ 660円/月
※価格は税込表示
※2024年8月現在
サーバー契約手順①:ConoHa WINGに申し込む
それでは早速ConoHa WINGに申し込みをしましょう。
はじめにConoHa WING公式サイトにアクセスします。
公式サイトにアクセスしたら、『今すぐアカウント登録』をクリックします。
![]()
お申し込み画面が表示されるので、左の初めてご利用の方の『メールアドレス』と『パスワード』を入力して、『次へ』をクリック。
![]()
以下のようなプラン選択の画面が表示されます。
![]()
・料金タイプは『WINGパック』がおすすめ!(当サイトもWINGパック契約です)
『WINGパック』は長期契約、『通常料金』は1ヶ月ごとの契約で『WINGパック』の方が割安で利用ができます。
『WINGパック』は最大55%の割引が受けられ、独自ドメインが1本無料でもらえるため、断然『WINGパック』がおすすめです。
・1回の契約期間は36ヶ月まで(以後更新可能)。
契約期間が長いほど割引額が大きくなりますが、副業(片手間)でブログ運営を始めて結果を出すには1年ほど見ていただいた方がおすすめ。
ぼくは勉強と趣味を兼ねているので、長く続ける見込みで初めから「36ヶ月」の長期契約です。
![]()
・プランは『ベーシック』でOK。
初心者や個人ブログであれば『ベーシックプラン』で十分です。
プランは後からいつでも変更可能なので、サイトの規模が大きくなってからグレードを上げましょう。
・初期ドメインはそのままで。
初期ドメインは自分のブログのドメイン等には何も影響がないので、適当に入力してOKです。
・サーバー名はそのままで。
サーバー名も特に変えないでそのままでOKです。
![]()
「WordPressかんたんセットアップ」を利用しよう!
通常はサーバーを契約し別で独自ドメインを取得してから、サーバーとドメインを紐付ける作業が必要なのですが、それをConoHa側で自動で行ってくれるすごいサービスです。 また、WordPressのインストールやSSL設定(http→httpsにすることでサイトの安全性を向上する設定)なども行ってくれます。 「WordPressかんたんセットアップ」を利用することで、複雑で面倒な手間が大幅に省けますのでマストで利用しましょう!
・独自ドメインの設定
「WordPressかんたんセットアップ」を利用する場合は、ここでドメインの取得を行います。
自分の好きなドメインを入力しましょう。
もし、どんなドメインにすればいいかわからない場合は、次項の「ドメインを取得する」にて解説しているので先に読んでみてください。
・作成サイト名は自分のサイト名で。
後からでも変更可能なので仮のサイト名でもOKです。
・WordPressユーザー名、パスワードはメモしておこう!
WordPressユーザー名とパスワードはWordPressにログインする際に使用するので、なくさないようにメモやスクリーンショットをとっておきましょう。
![]()
・AIブログ生成ツールBlogCreatorはお好みで。
AIに記事構成を生成してもらうオプションですが、初心者こそ自分で内容を考えて記事を書き、トライアンドエラーを繰り返して分析を行う方が理解が深まるかと思うので個人的には不要です。
検索上位に出てくるような大手ブログさんの記事を参考にAI生成と比較して勉強するのもアリ!
・WordPressテーマは『Cocoon』でOK!
WordPressでは「テーマ」と呼ばれるテンプレートをもとにサイトを作っていきます。
無料のものと有料のものがあり、デザインの自由さや使いやすさ、Googleなどによるサイトの評価をよくするための対策が十分施されているものなど様々です。
後ほどおすすめのテーマを紹介いたしますのでここでは無料のものにしましょう。
次にお客様情報を入力します。
![]()
入力後、右側にある『次へ』をクリック。
サーバー契約手順②:SMS認証を行う
次に『SMS認証』で本人確認をしていきます。
自分の電話番号を入力して、『SMS認証』をクリックします。
![]()
※SMS認証ができない方は『電話認証』でもOK
自分のスマホに『認証コード』が送られてきます。
![]()
送られてきた認証コードを『認証コード』欄に入力して右下の『送信』をクリックします。
サーバー契約手順③:お支払い情報を入力
最後にお支払い情報を入力します。
![]()
支払い方法は『クレジットカード』と『その他(ConoHaチャージ)』から選べます。
ConoHaチャージはプリペイド式となっており、銀行振込やコンビニ払いなどで事前にチャージをすることで支払いができるものとなっております。
ConoHaWINGお支払い方法一覧
手間がかかってしまうので特別の事情がなければクレジットカード払いにしましょう。
※ConoHaチャージの詳しい情報はご利用ガイドの『お支払い方法』からご確認ください。
最後に『お申し込み』をクリックで完了です!
これで手順①の「サーバーを契約する」はクリアです!
次は手順②の「ドメインを取得する」を解説していきます。
「WordPressかんたんセットアップ」を利用した場合は、手順①「サーバーを契約する」、②「ドメインを取得する」どちらも完了なので、③の「Word Pressの設定をする」までスキップしましょう。
WordPressブログの始め方②:ドメインを取得する
サーバーの契約お疲れ様でした。
次はインターネット上の住所にあたる「独自ドメイン」を取得していきます。
独自ドメインについて
世界には『.jp』や『.com』などドメイン(トップレベルドメイン)がたくさんあります。
『.jp』は国を識別するドメインなので、主に日本で活動している行政や法人(政府や企業、団体など)がよく使用しています(「.jp」も「co.jp」などで細分化されてます)。
例えばドイツだと『.de』(ドイツ語のドイツ=Deutschland)が同様のドメインになります。
『.com』などは一般的なドメインで、店舗やサービス、イベント、キャンペーン、個人利用によく使用されます。
『.com』は「company」から取られており、”企業向けのドメイン”という忘れ去られた初期設定はありますが、一番有名で信頼性もあり使い勝手がいいです。
逆に『.xyz』などあまり使われていないマイナーなドメインなどはフィッシングサイトなどに使われがちであまり印象がよくありません。
迷ったら、最もよく使われる『.com』や『.net』などがおすすめです。
※サーバー契約時に「WordPressかんたんセットアップ」を利用された方は飛ばしてOKです!
以下独自ドメイン取得についての解説です。
WordPressブログの始め方③:WordPressを設定する
![]()
いよいよ最後の手順「WordPressを設定する」を解説していきます。
「WordPressかんたんセットアップ」を利用した場合と利用しなかった場合で最初の作業が異なります。
「WordPressかんたんセットアップ」を利用した場合は、「WordPressへのログイン」までスキップしてください。
「WordPressかんたんセットアップ」を利用しなかった場合
WordPressへのログイン
WordPressのインストールが完了したので、一度サイトを確認してみましょう。
「サイト管理」→「サイト設定」の「サイトURL」をクリックします。
![]()
自分のウェブサイトが表示されることを確認しましょう。
ここから自分好みにカスタマイズしていきます!
WordPressウェブサイトデフォルトの状態(テーマによって見た目は異なります)
それではWordPressの管理画面にログインしてみましょう。
「サイトURL」の下にある「管理画面URL」にアクセスします。
![]()
URLにアクセスすると『WordPressのログイン画面』が表示されます。
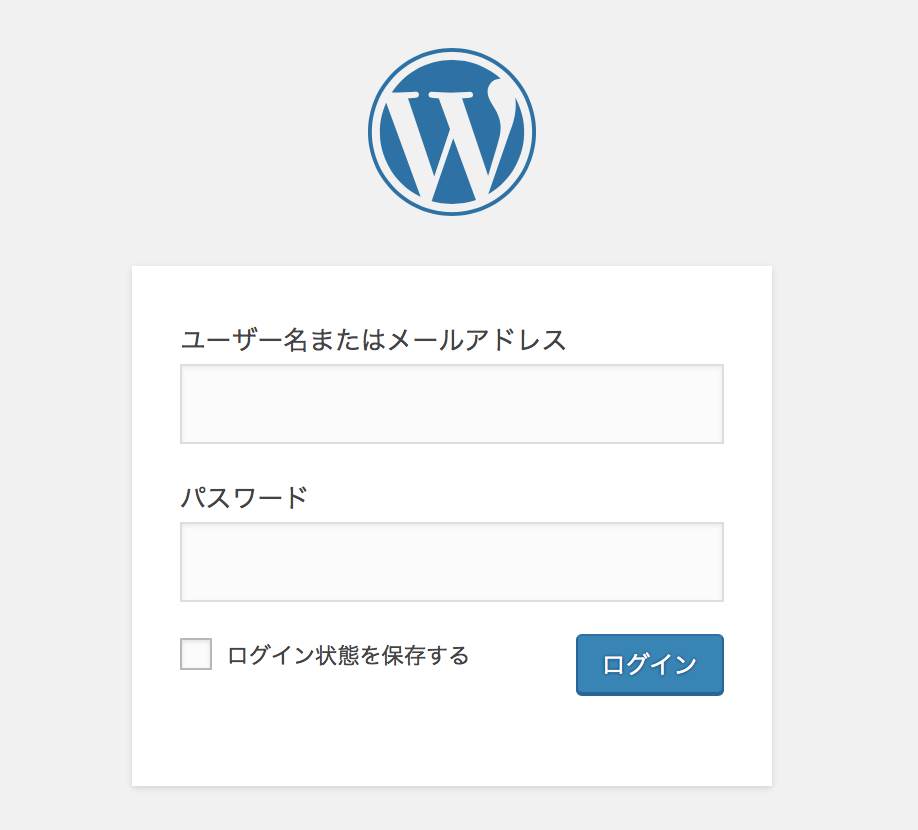
サーバー契約時(WordPressインストール時)に登録したWordPressの「ユーザー名」と「パスワード」を入力しログインしましょう。
![]()
WordPressへのログインが完了しました。
今後はこの画面からブログ記事を書いたりウェブサイトを編集していきます。
WordPressの初期設定
次にWordPressブログサイトで「これだけは最初にやっておこうね」といった初期設定や準備を紹介していきます。
step
1WordPressテーマを使ってブログをカスタマイズする
step
2パーマリンクを設定する
step
3プラグインを導入する
step
4ASPに無料登録しておく
step
5Google Analyticsの設定
step
6Google Search Consoleの設定
順番に解説していきます。
STEP1:WordPressテーマを使ってブログをカスタマイズする
サイトデザインを味気ないものから自分好みのものにカスタマイズするために『WordPressテーマ』を使ってみましょう。
WordPressテーマを利用することで手軽に自分好みのサイトを作ることができるので、じっくり時間をかけて選んでみてください。
「外観」→「テーマ」から画面上部の「新しいテーマを追加」をクリックすると、無料テーマ一覧が見れます。
インストール済みのテーマ一覧
WordPress無料テーマ一覧
一見すると無料テーマでも十分使えそうな気がするのですが、カスタマイズの自由度が極端に少なかったり、機能が限定されていたり、カラーバリエーションがなかったりなどで結局他のテーマを試して。。。と堂々巡りになってしまいます。
無料・有料含め僕がオススメするWordPressテーマはこちらの記事で紹介していますので参考にしてみてください。
-

初心者必見!ブログ歴6年のぼくが解説するWordPressおすすめのテーマ3選
続きを見る
なお、当サイトではAFFINGER6を利用しています。
使いやすさ・デザイン・収益化の面でトップクラスにおすすめのテーマです!
下記の記事で紹介しているので一度検討してみるのもアリかと思います。
-

実際に利用しているぼくがAFFINGER6(ACTION)のメリット・デメリットを解説
続きを見る
STEP2:パーマリンクを設定する
「パーマリンク」とは各投稿のURLを指します。
デフォルトだと「?p=1,2,3...」のように順番に数字が割り振られていくだけになっています。
カスタム設定をしてあげることでリンクが理解しやすくなり、自分の投稿が検索エンジンで上位に表示されるのに役立つ可能性があります。
つまり、SEO対策(検索結果での上位表示対策)に有効な1つのテクニックになります。
記事を投稿してから後で設定してしまうと、設定前の記事を手動で修正していかなくてはいけないので最初に終わらせておきましょう。
左のメニューバーから「設定」→「パーマリンク」をクリックします。
「カスタム構造」にチェックを入れ、下の選択肢から「/%category%」「/%postname%」の順番で選択します。
![]()
最後に画面下部にある「変更を保存」で完了です。
これを行うことで各投稿(記事)のURLがキレイでわかりやすくなります。
STEP3:プラグインを導入する
WordPressでは、プラグインと呼ばれる追加パーツを加えていくことで、様々な機能が利用できるようになります。
テーマに付属していない機能などはプラグインで補って自分だけのウェブサイトにカスタマイズしてみましょう。
ただし、プラグインを導入し過ぎると、それだけ処理に時間がかかるのでサイトの読み込みが遅くなるなどマイナスな要素もあります。
必要なプラグインやオススメなプラグインについては下記の記事で紹介しているのでぜひ参考にしてください。
【準備中】
ここまででブログサイトの運営自体はできるようになりました!
次はこのブログサイトで「収益化を目指すために必要な準備」を解説します。
STEP4:ASPに無料登録しておく
ブログで収益化を狙うなら「ASP」への登録が王道です。
よくインフルエンサーやYouTuberなどがおすすめの商品やサービスの紹介をしているのを見かけますよね。
商品やサービスを紹介することでその商品やサービスが売れれば、売り上げの一部がその紹介した人に入ってきます。
これがいわゆる「アフィリエイト」で、その「商品やサービス」と「紹介する人」を繋いでいるのが「ASP」です。
ASPに登録していないと商品やサービスの広告リンクも用意できないので、まずはASPに登録してどの商品やサービスを紹介していくか色々考えてみましょう。
ASPにも様々あるので、おすすめのASPなど下記の記事で別途解説します。
-

【2024年版】登録必須のおすすめASP5選と実績作りのポイント【初心者必見】
続きを見る
Googleアドセンスでの収益化についてはこちらで解説します。
【準備中】
STEP5:Google Analyticsの設定
「Google Analytics」はGoogleの無料解析ツールの一つです。
企業も必須で使用しているWebサイトの分析には欠かせないツールです。
導入や設定方法、使い方を下記の記事で解説していますのでチェックしてみてください。
こちらもCHECK
-

初心者必見!Google Analytics4の始め方と使い方【GA4登録から利用まで】
続きを見る
STEP6:Google Search Consoleの設定
「Google Search Console」もGoogleの無料解析ツールの一つです。
検索結果に自分のサイトを表示させるためには、まずGoogleにサイトの存在を認知してもらう必要があります。
そのための設定やどのように検索されているのかの分析など、詳しくは下記で解説しておりますのでこちらもチェックしてみてください。
【準備中】
WordPressブログ運営FAQ
最後にWordPressブログ運営に関わるよくあるであろう質問に回答します。
よくある質問
- 著作権フリーで使える画像はどこで見つけるの?
- WordPressブログでお金はかかりますか?
- 記事の書き方がわかりません。
- ブログのジャンルが決められません。
- ブログ運営に役立つおすすめツールはありますか?
- Google AdSense(グーグルアドセンス)はどのように始めるの?
順番に見ていきます。
Q:著作権フリーで使える画像はどこで見つけるの?
Q:WordPressブログでお金はかかりますか?
Q:記事の書き方がわかりません。
Q:ブログのジャンルが決められません。
Q:ブログ運営に役立つおすすめツールはありますか?
Q:Google AdSense(グーグルアドセンス)はどのように始めるの?
超初心者の為のWordpressブログ始め方編まとめ
いかがでしたでしょうか。
これからは自分でブログサイトを運営していくことになります。
ブログサイトは記事を書くだけではなく文字通り「自分で運営していく」必要があるので、自分のお店を経営していくイメージがあると楽しめると思います。
実際の店舗経営のようなリスクはほぼないのでゲーム感覚で楽しんでもらえたらと思います!
個人的には何事も楽しくないのならやっている意味はないのでぜひ楽しみながらブログ活動頑張ってください。
もし、わからないことや質問等がございましたらコメント欄からお願いいたします。
それぢわ_(:3 」∠)_
